In the modern era, the data proliferation has reached the uncharted levels. There are heavy files, high resolution photos and videos that take a lot of space on our devices. So everybody wish that the new phones should come with an unlimited memory space but that’s just a dream. However, majority of the Android phones have the option to expand that memory space with micro SD cards. Though, you must remember that not every smartphone supports a micro SD card such as the Google Pixel latest series. But for those phones that do support a micro SD card, we have a comprehensive guide which will reveal how to save pictures to SD card.
What is an SD card?
SD is a small chip that can give you more free space for your app data, music, movies, and, of course, your photos. But in order to take the advantage of the SD card, you need to set up your smartphone to take advantage of it.
Did you know?
The photos you capture with your Android phone can be directly saved to the SD card? No matter if you’re using an old school Galaxy S5, or a fancy new S20, you can save storage space on SD card by adjusting some settings. This article will certainly provide you with tutorials which will tell you how to put photos on SD card.
How to save photos to SD card?
The camera app on your Android phone automatically picks a location to save photos on the basis of the available storage on your android device. Most of the times, the default storage is typically the phone itself. But as you know the phone itself has a lot of other apps and files to save and it can’t bear the burden of excessive high resolution photos. So by changing your destination of photos from phone storage to SD card will make your life a lot easier, specifically after you have a microSD card installed. This will guarantee that any new photos you capture are automatically saved to the microSD card rather than phone’s internal storage.
How to save photos to SD card from the camera app?
For MIUI:
- First launch the camera app on your app and visit its settings menu as illustrated in the image.
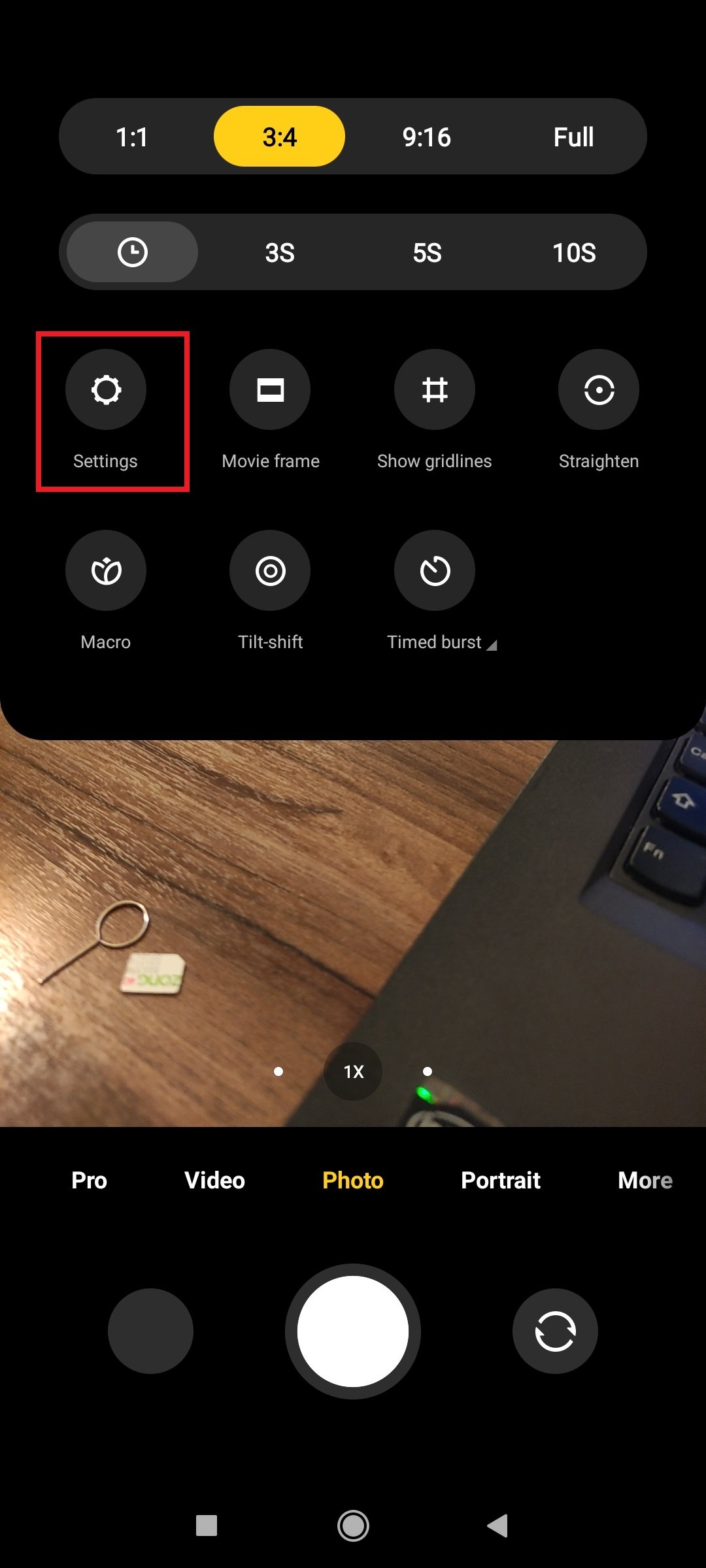
- Now in the settings menu, scroll down and you will see an SD card option at the bottom as marked in the below-mentioned image.
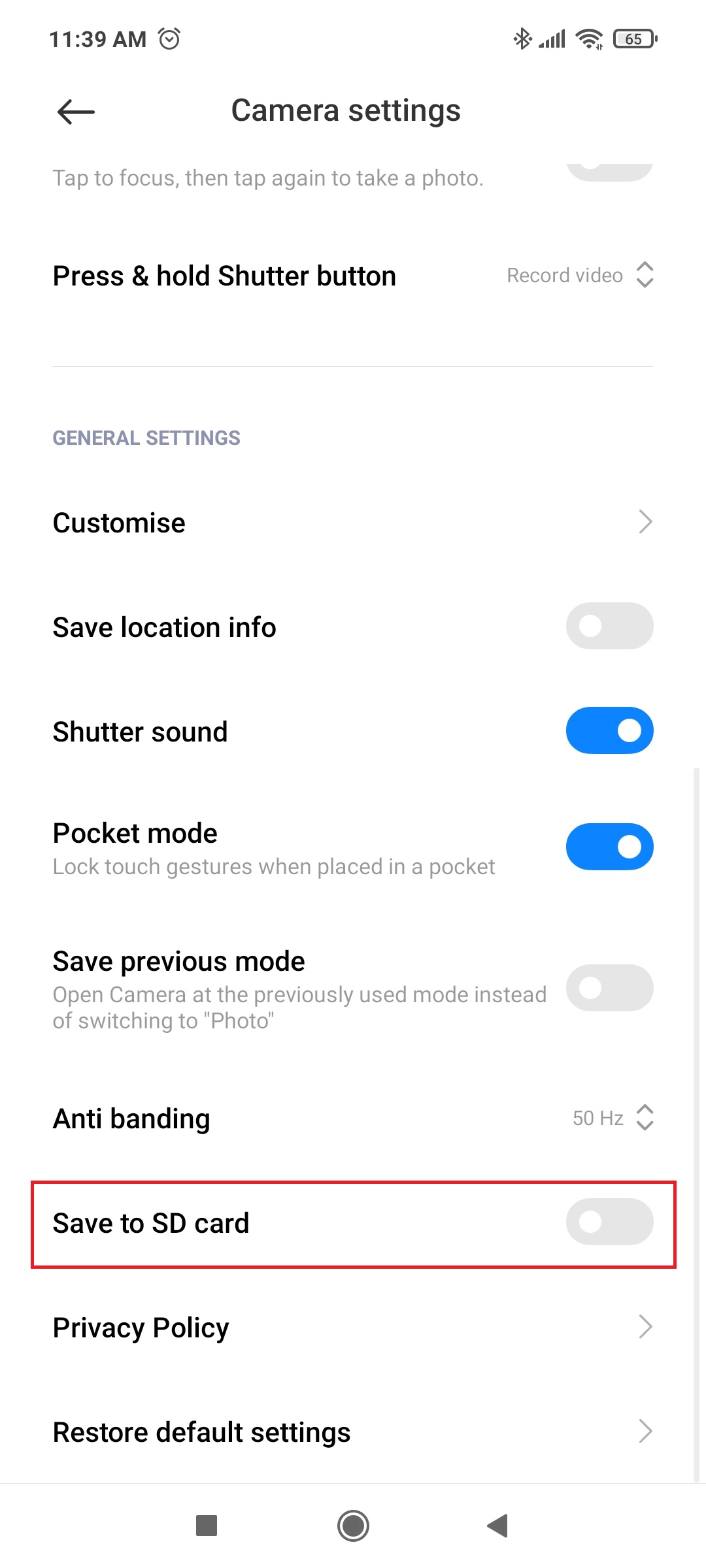
- Afterward, tap on the ‘Save to SD card’ option to turn it on as you can see in the image.
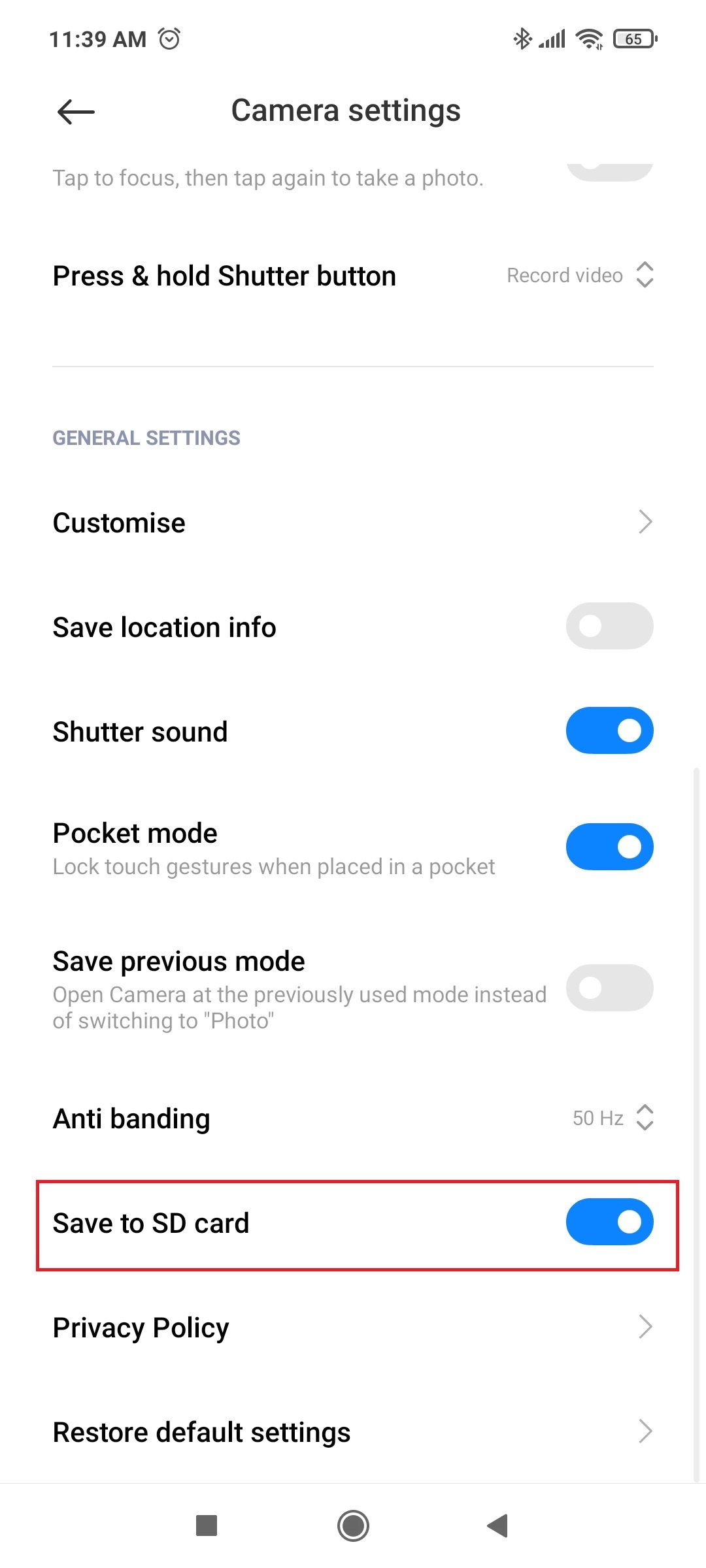
- After doing so, the photos you will take in the future will be automatically saved on your SD card.
For Samsung smartphones:
- First, visit the camera app on your smartphone.
- Then go to the settings menu from the app which will be located on the main camera interface.
- Now from the settings menu, scroll down and you will find a storage location option. Tap on that as highlighted in the image.
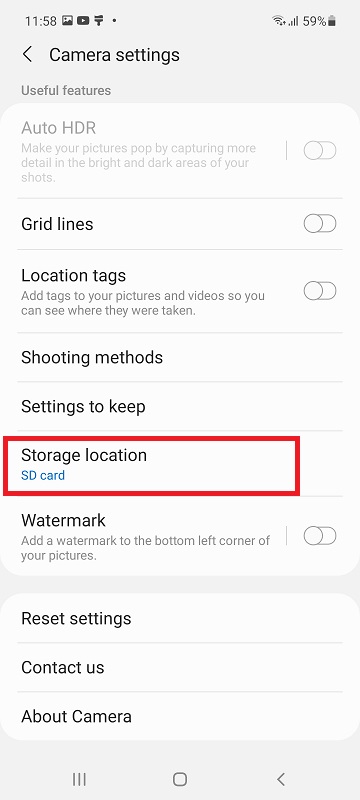
- Afterward, a slide down menu will appear, asking you select one of the storages (internal storage & SD card). From there, choose SD card option.
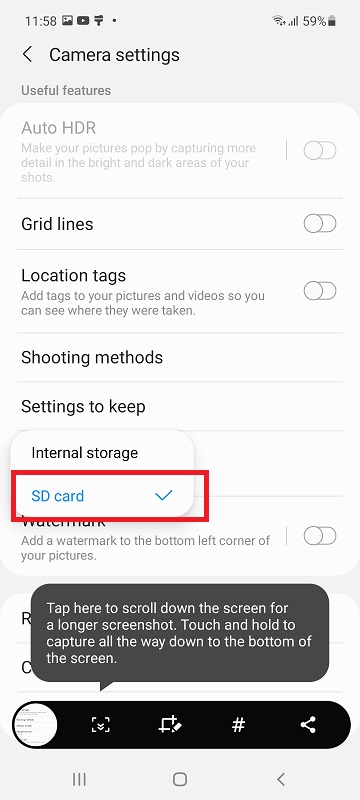
- After doing so, the photos you will take now would automatically be saved to SD card on your Samsung smartphone.
How to save photos to SD card from the main settings?
For MIUI:
- First, visit the main settings menu on your phone and tap on ‘About phone’ which will be located at the top as you can see in the image.
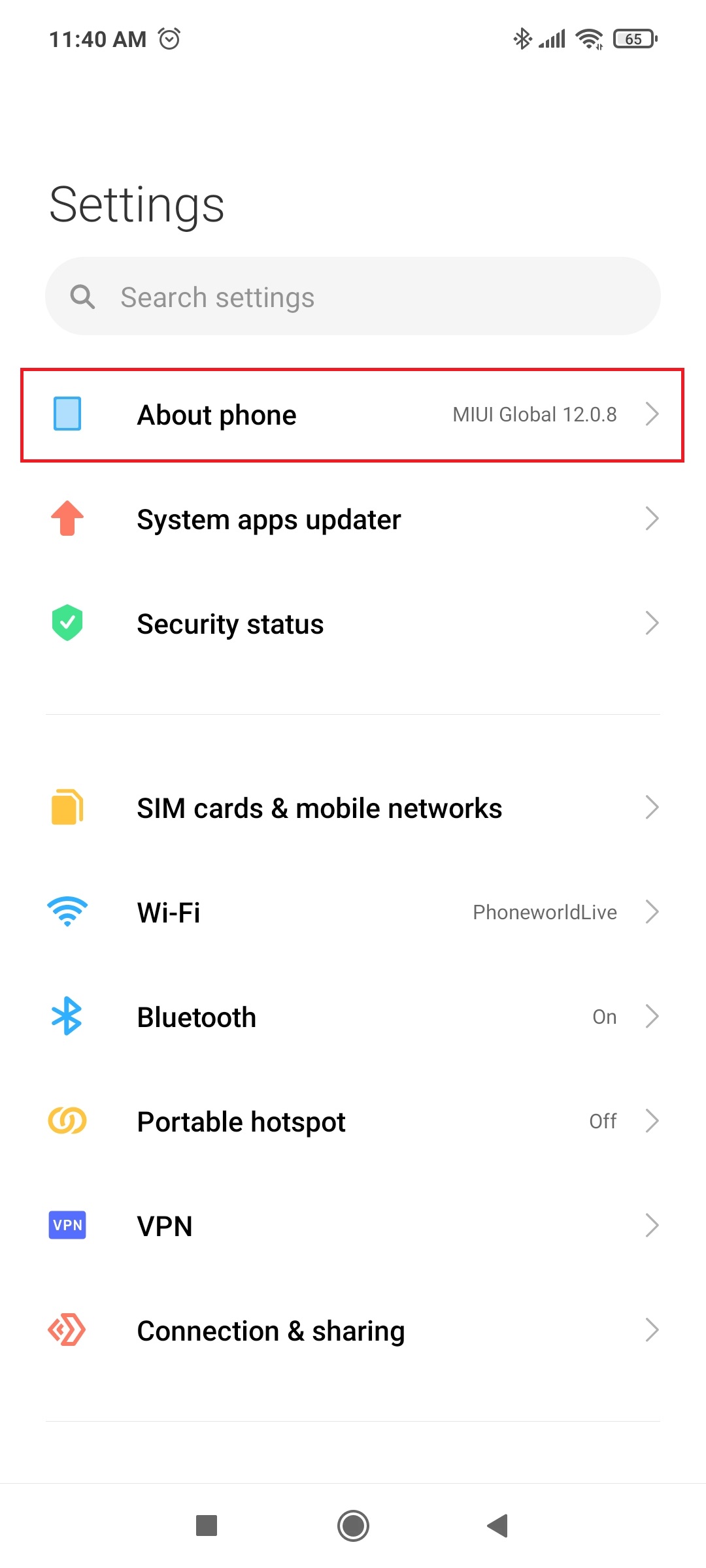
- Afterward, go to the storage space and scroll down to the bottom and you will see storage settings option as illustrated in the image.
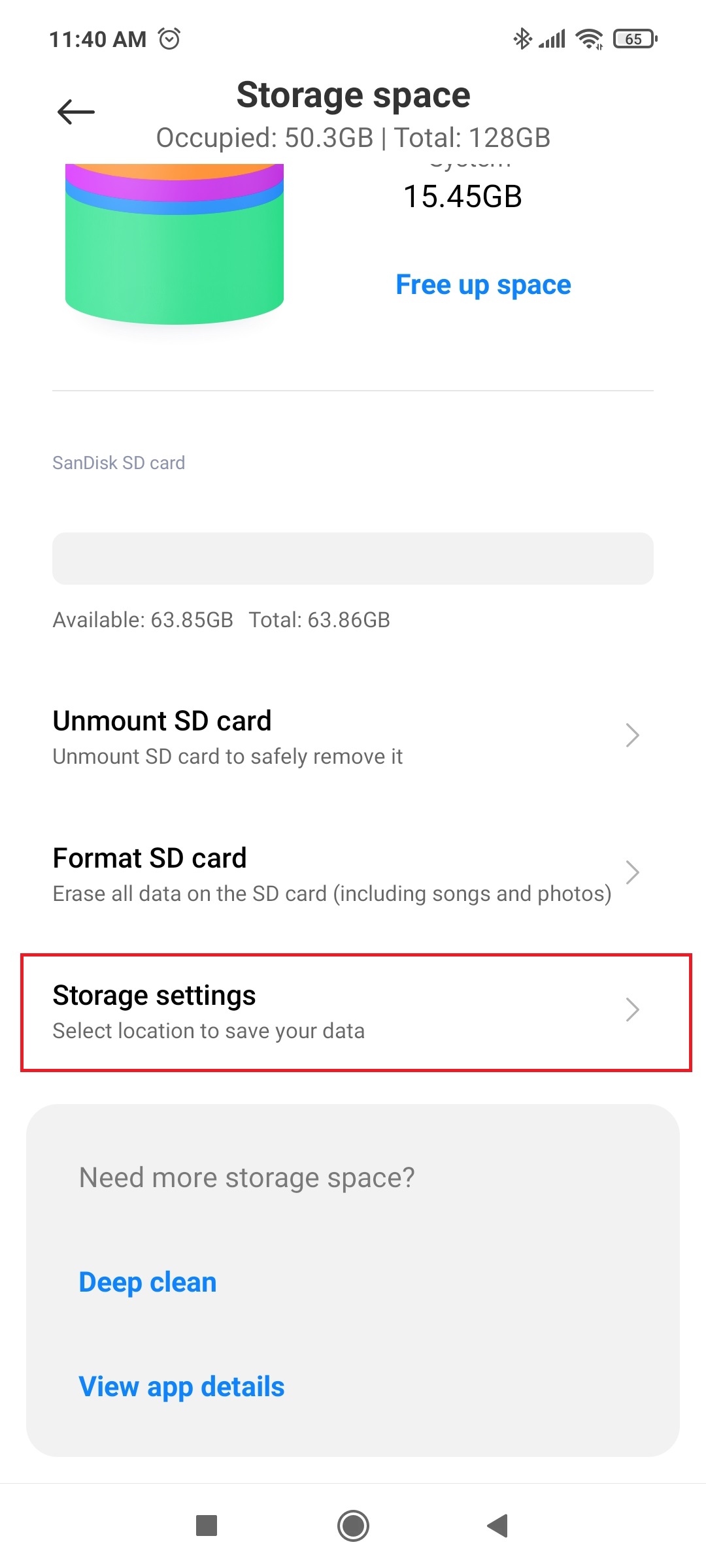
- In the storage settings, you will be seeing three options. Click on the camera option as highlighted in the photo.
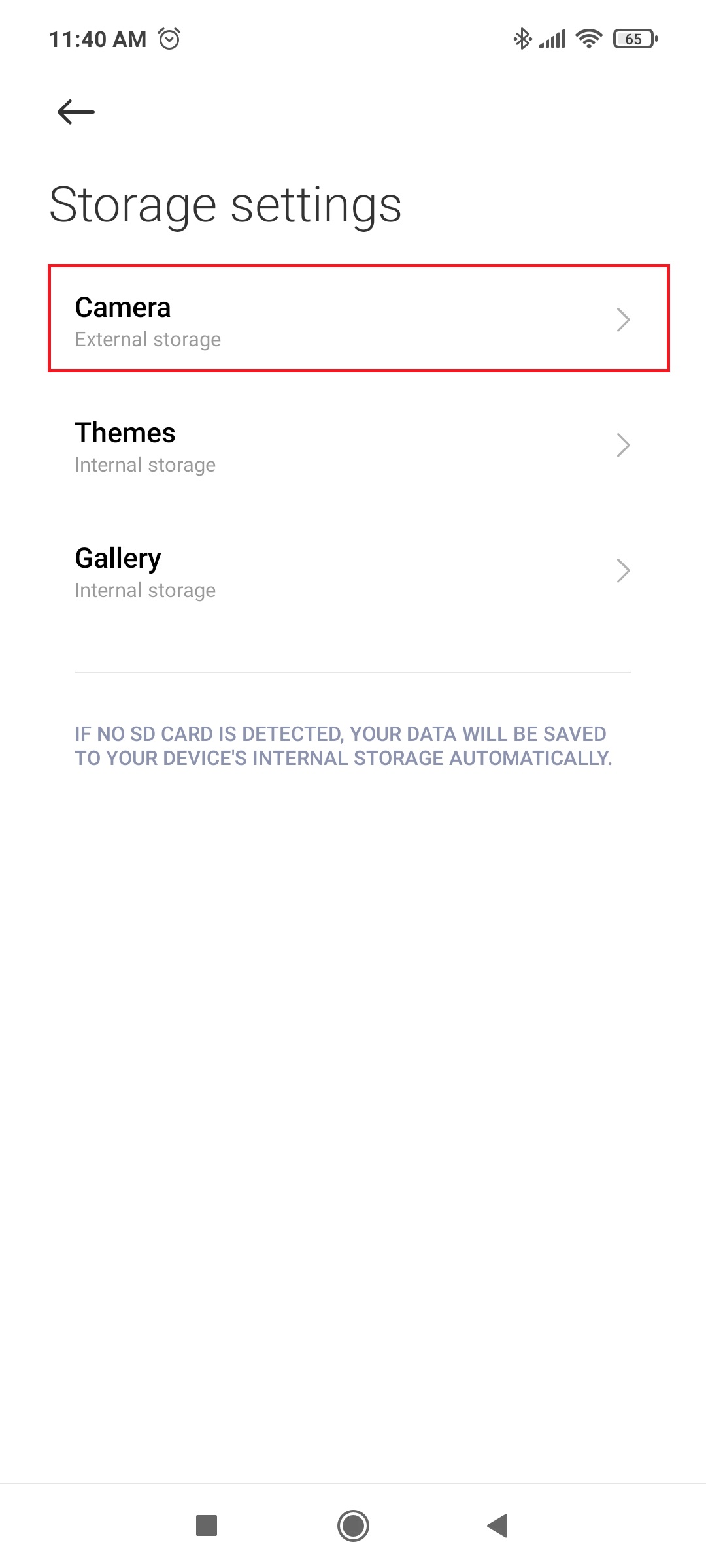
- When you tap on the camera in storage settings, you will be asked too choose one (internal storage, external storage) of the options as you can see in the image. Choose external storage so your photos will get saved to the SD card automatically in the future.
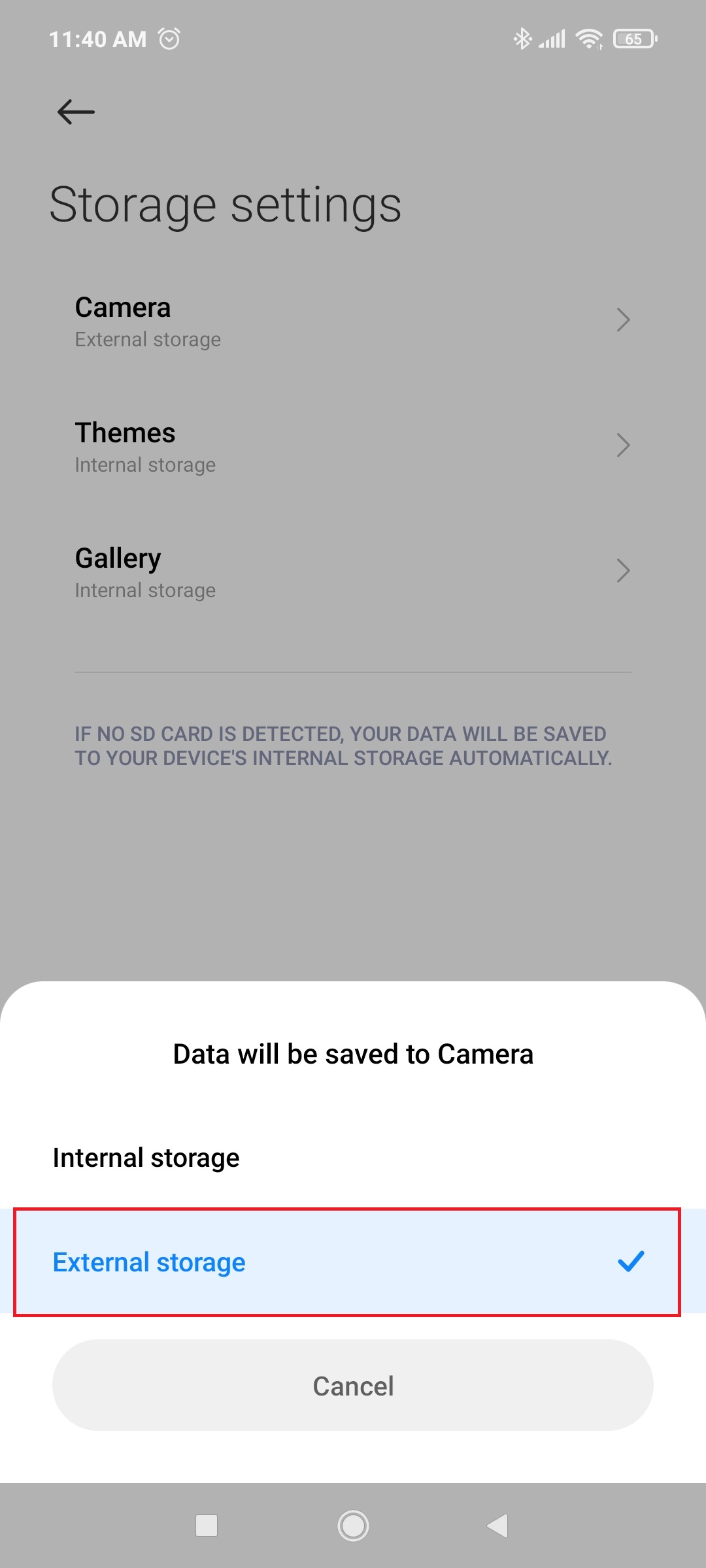
How to transfer photos you’ve already taken to a microSD card?
For MIUI:
- Open the file manager from your menu as you can see in the image.
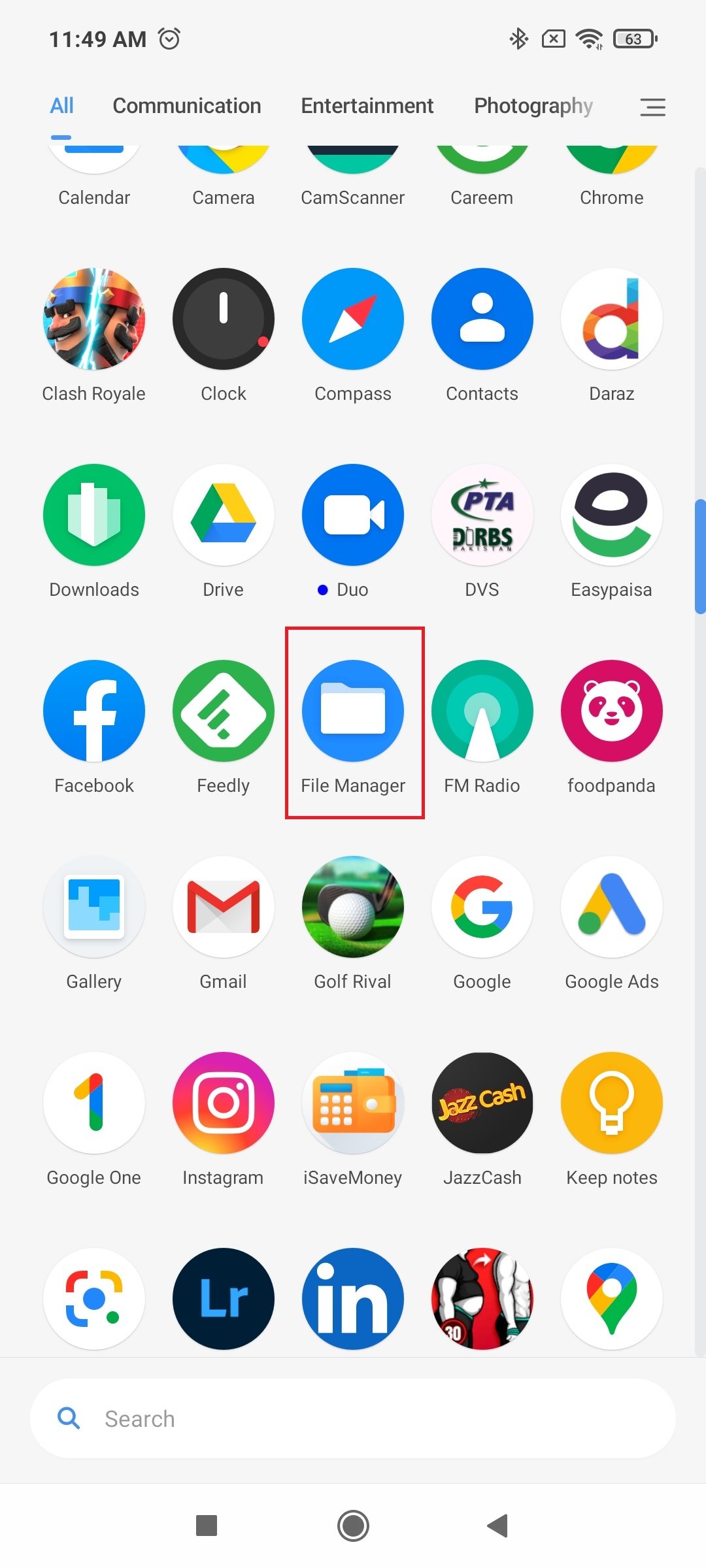
- Now, tap on the folder icon located at the top of the interface as illustrated in the image.
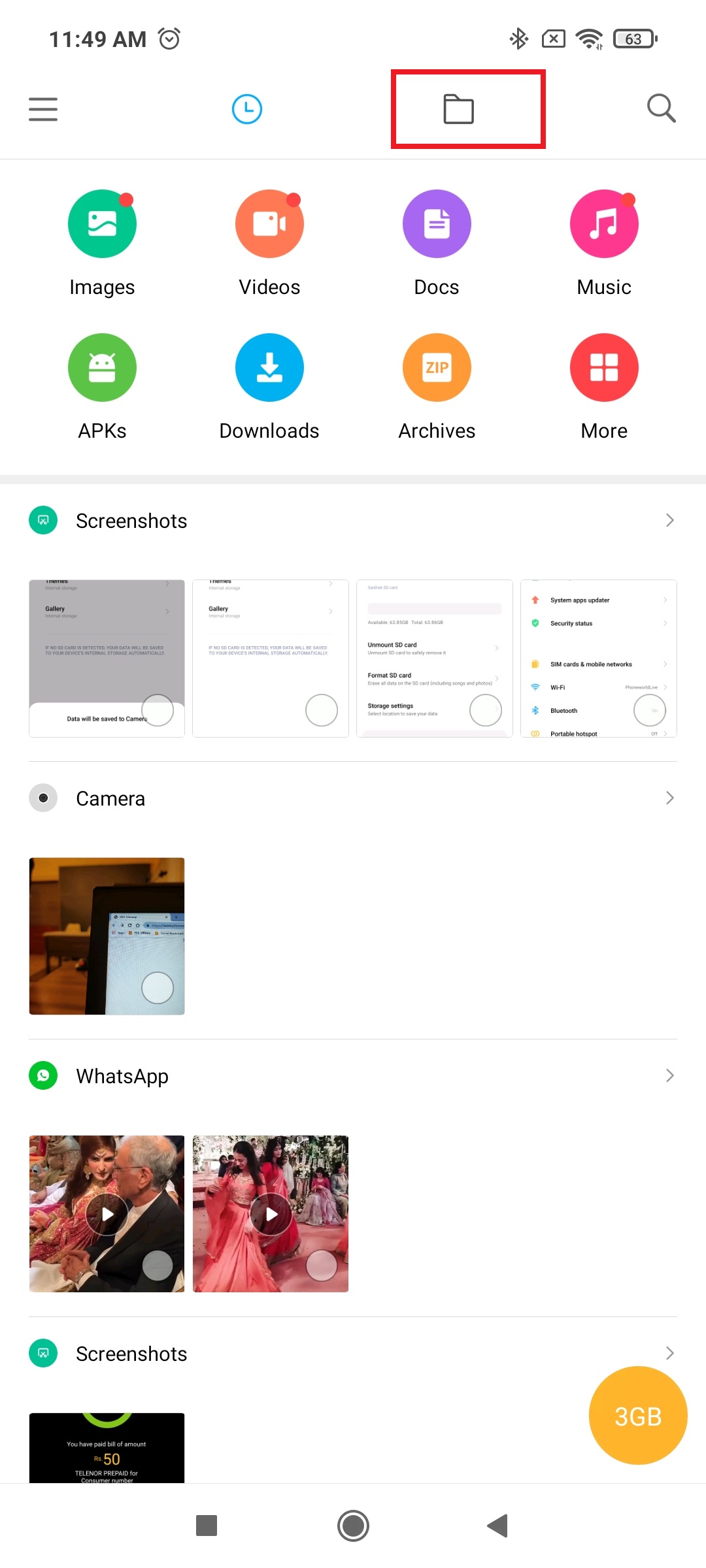
- After tapping on the folder icon, you will be directed to the All folders location. From there open DCIM folder as highlighted in the given image.
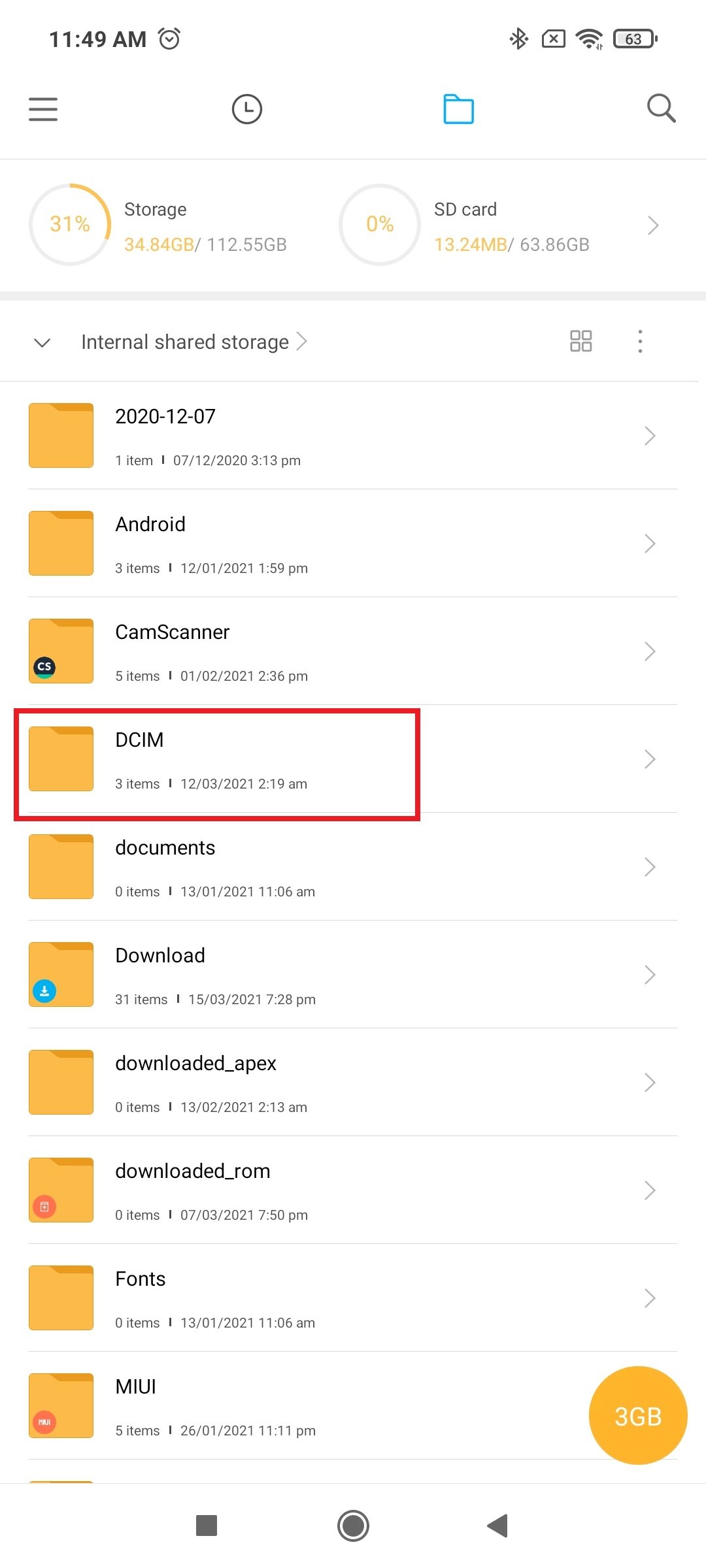
- Now you will be able to see all the photos that you have captured from your phone. Mark all of them and afterward click on ‘move’ located at the bottom and as highlighted in the image.
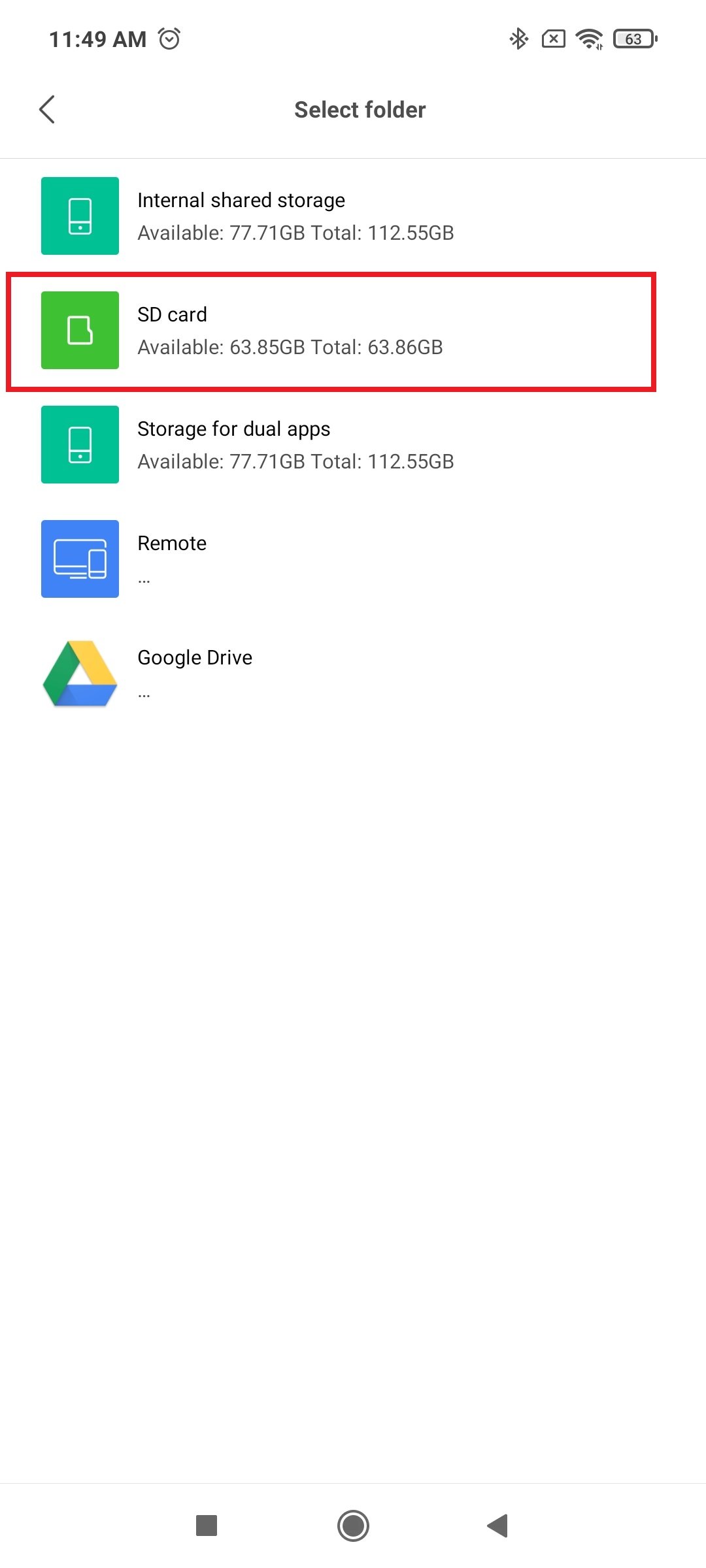
- As you tap on ‘move’, you will be asked to choose a destination to transfer your photos. Click on SD card option and all your photos will get transferred to it.
For Samsung:
- Open the main menu on your smartphone, and click on the ‘My Files’ folder.
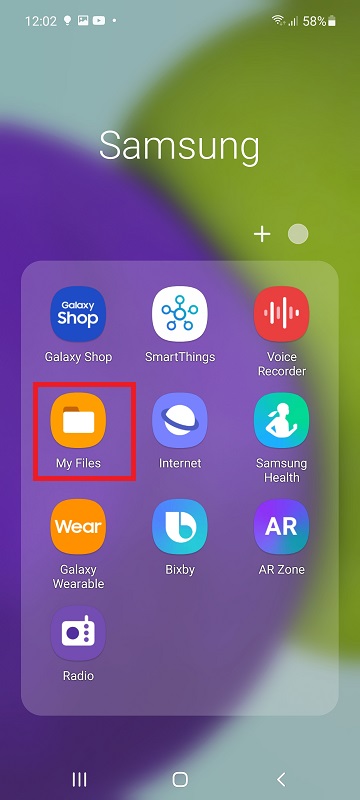
- Afterward, tap on the internal storage of the phone as highlighted in the image given below.
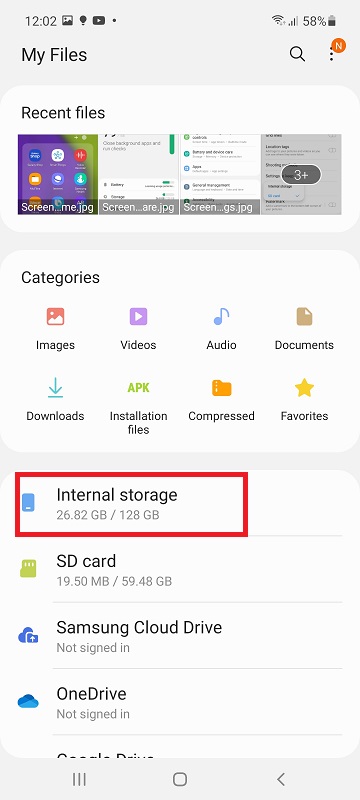
- Now from the internal storage, open the DCIM folder where your all photos would be saved.
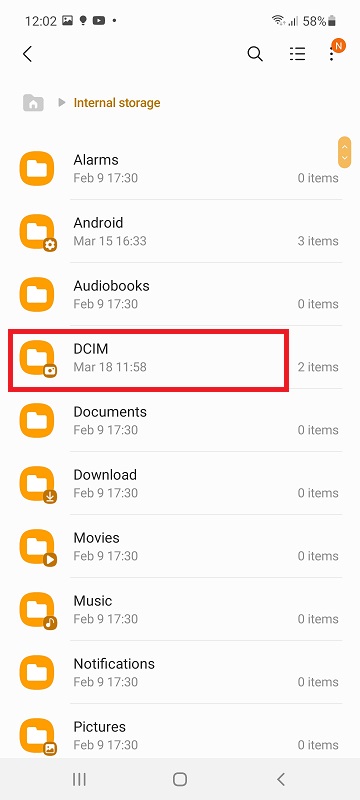
- Now mark all photos that you want to transfer and click on move located at the bottom as illustrated in the image.
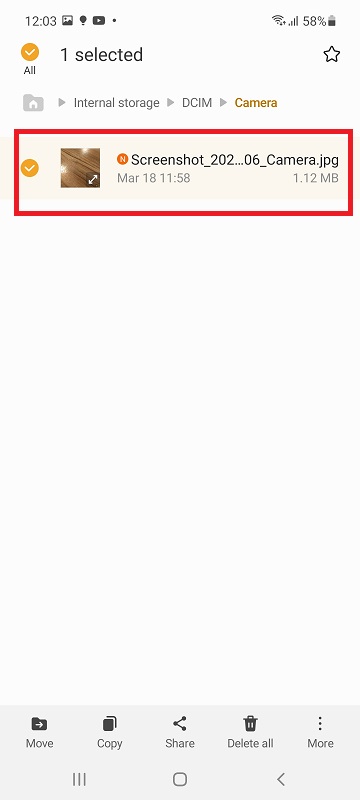
- When you will click on move, you will be asked to choose a location where you want to transfer your photos. Click on SD card.
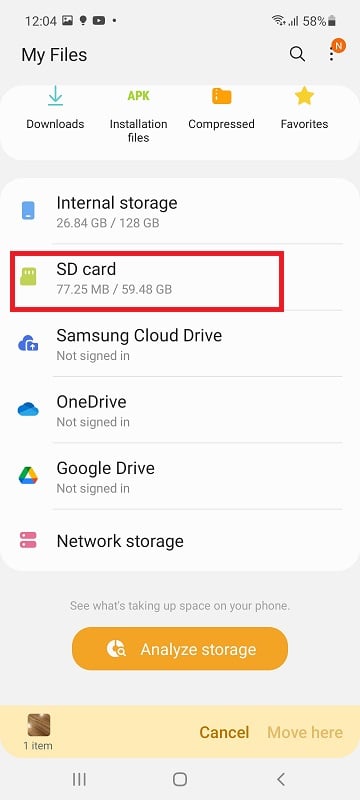
- You can also choose the sub-folder from the SD card as you can see in the image that we chose the DCIM folder. After you select the destination for your photos, click on move here as illustrated in the image and all your photos will get transferred to the SD card on your Samsung smartphone.
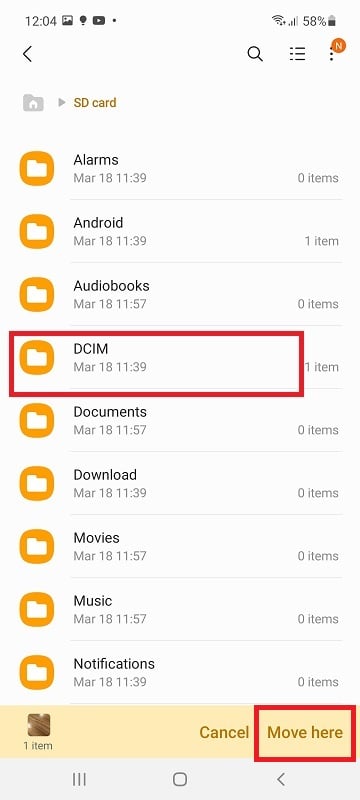
The method mentioned-above is applicable on all Samsung smartphone which are operating on any version of One UI. These phones include Samsung S7, S8, S9, S10, S 20, and S21 series. The other series running on One UI include Note Series (Note 9, 10, 20, 21), A series ( A 52, A 72, A32, A12), and M series (M31s, M51s).
Conclusion:
We hope that you find this comprehensive guide informative and now you will be able to save photos to SD card. If you find our article informative or have any queries regarding it, you can share them in the comment section!
Check out? How to Fix Google Play Store ‘Download Pending’ Error? 8 Easy Methods
How to Save Photos to SD card? A Comprehensive Guide


0 Comments